

So funktioniert der Kinder- und Jugendschutz auf Xbox One
Die Xbox One verfügt über ein ausgeklügeltes System von Jugendschutzeinstellungen. Damit können Eltern detailliert festlegen, wie lange ihre Kinder spielen dürfen, welche Spiele ihre Kinder spielen dürfen, welche Daten anbieterseitig gesammelt werden usw. Wie Sie ein Kinderkonto erstellen und in weiterer Folge die Jugendschutzfunktionen auf der Xbox One einrichten, erfahren Sie hier.
Bevor wir uns in die Einstellungsmöglichkeiten vertiefen, müssen wir erst eine Grundsatzfrage zum Kinder- und Jugendschutzkonzept auf der Xbox klären, nämlich: Das System baut darauf auf, dass Kinder/Jugendliche über ein eigenes Konto auf der Konsole verfügen. Ohne eigenes Kinderkonto kein umfassender Schutz!
Kann ich meine Kinder auf dem Elternkonto spielen lassen?
Theoretisch können Sie ihre Kinder auch einfach auf dem Elternaccount spielen lassen. Das ist bei kleinen Kindern, die beim Spielen sowieso nonstop beaufsichtigt werden, die unkomplizierteste Lösung. Hier empfiehlt es sich allerdings, auf dem Elternaccount zumindest einen Sicherheitscode für die Store-Nutzung einzurichten, damit die Kinder nicht versehentlich Käufe tätigen. Um den vollen Umfang der Sicherheitsfeatures und Einstellungsmöglichkeiten zu nutzen, ist es aber erforderlich, für den Nachwuchs ein eigenes Konto anzulegen.
So legen Sie ein Kinderkonto an
Im Jugendschutzsystem der Xbox One ist der Kinderaccount ein „richtiges“ Microsoft-Konto mit eigener E-Mailadresse und Passwort. Sie können neue Konten zwar auch auf der Konsole anlegen, komfortabler ist es aber, wenn Sie das hier im Web tun. Durch die Eingabe des Geburtsdatums erkennt das System, dass es sich bei dem Accountinhaber um ein Kind handelt und fragt im nächsten Schritt um die elterliche Erlaubnis. Sie benötigen als Elternteil also selbst einen Microsoft-Account, dessen Zugangsdaten Sie zur Legitimierung des Kinderkontos angeben. Das System kann Sie bei der Gelegenheit auch nach der Prüfnummer der Kreditkarte fragen, die Sie in Ihrem Account als Zahlungsmittel hinterlegt haben.
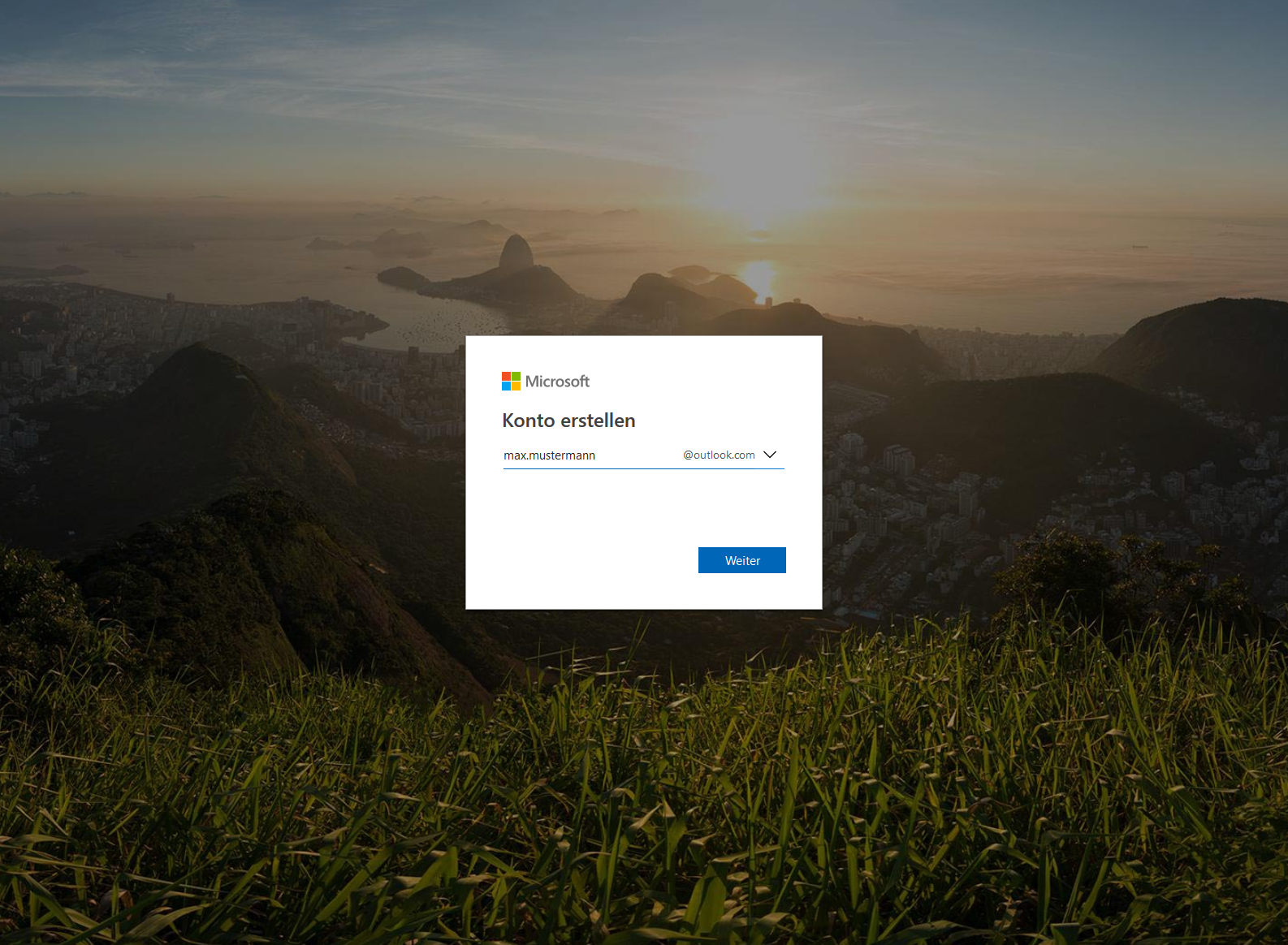
Kinderkonto zur Familie hinzufügen
Um das Kinderkonto zu aktivieren und die entsprechenden Einstellungen vorzunehmen, müssen wir es auf der Konsole der „Familie“ hinzufügen. Das geht so:
- Drücken Sie am Controller die Xbox-Taste (kurz drücken, nicht gedrückt halten)
- Navigieren Sie mit den Schultertasten zum Zahnrad-Symbol
- Wählen Sie Einstellungen
- Wählen Sie unter Konto den Punkt Jugendschutz
- Wählen Sie jetzt den Punkt Verwalten Sie die Familienmitglieder
Wählen Sie nun Zu Familie hinzufügen, um das zuvor am PC erstellte Konto anzumelden. Haben Sie noch kein Kinderkonto erstellt, können Sie es auch hier auf der Konsole unter Angebe einer neuen E-Mailadresse anlegen. Achtung! Das Hinzufügen des Kinderkontos zur Familie funktioniert erst, nachdem das Konto durch elterliche Freigabe aktiviert wurde. Das müssen Sie womöglich am PC tun, indem Sie sich über Outlook.com im Kinderkonto anmelden.
Das frisch hinzugefügte Kinderkonto sollte jetzt als Teil der „Familie“ aufscheinen. Tut es das nicht, können Sie die Anzeige aktualisieren, indem Sie einen Schritt zurück gehen (B-Taste) und wieder in den Menüpunkt Verwalten Sie die Familienmitglieder wechseln.
Ein Punkt ist noch ausstehend. Um das Konto final zu aktivieren, gehen Sie jetzt noch in das eben hinzugefügte Kinderkonto und wählen Sie Zu dieser Xbox hinzufügen. Sie werden dazu noch einmal aufgefordert, das Passwort des Kinderkontos einzugeben.
Sobald Sie das Konto der Familie und der Konsole hinzugefügt haben, können Sie die verschiedenen Jugendschutz-Einstellungen vornehmen. Gruppiert sind die Optionen in die Bereiche Datenschutz & Online-Sicherheit, Zugriff auf Inhalt und Webfilter.
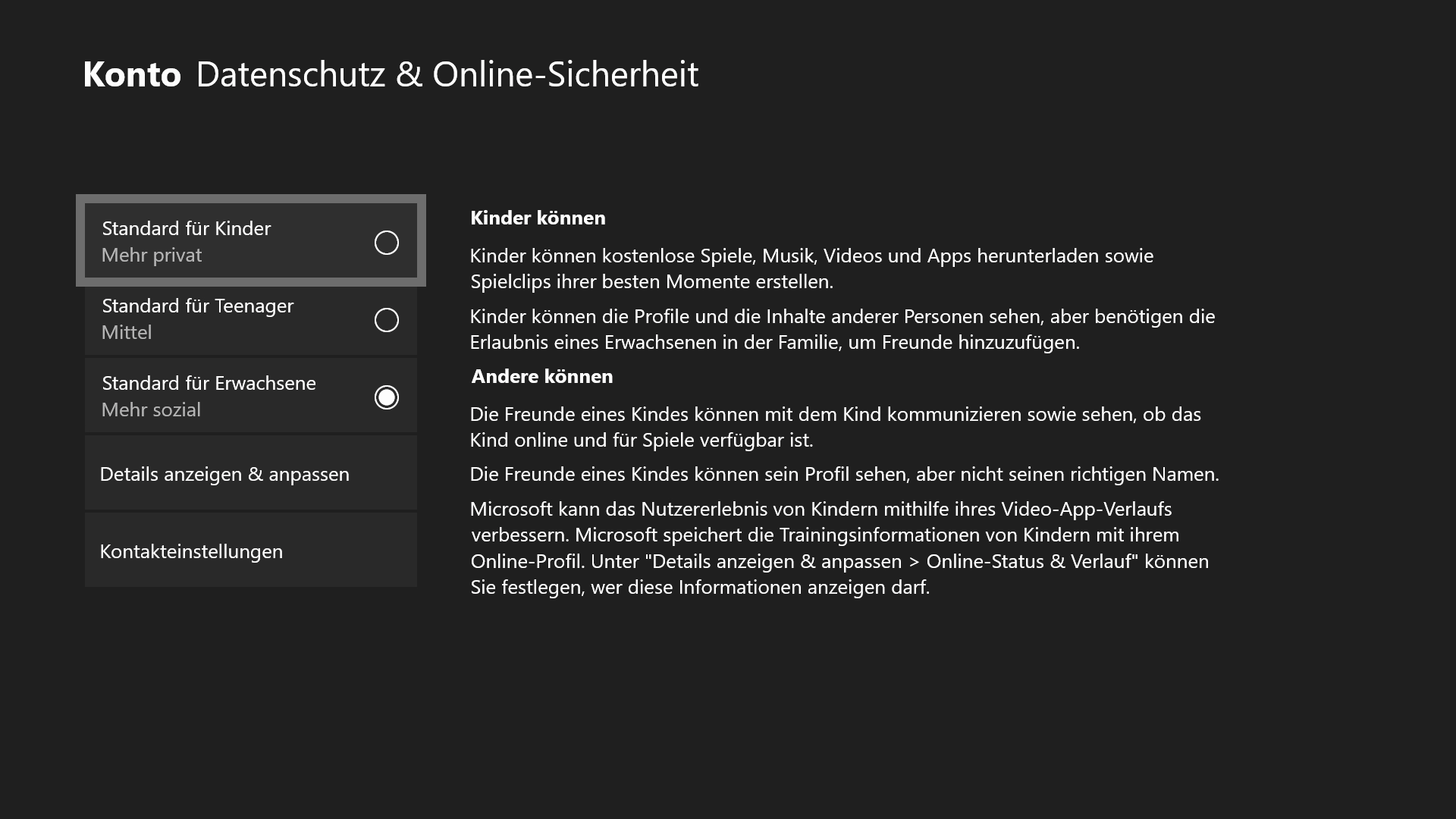
Datenschutz & Online-Sicherheit
Hier können Sie die Datenschutzeinstellungen für den Xbox-Live-Dienst sowie externe Apps vornehmen. Im Menü Xbox Live-Datenschutz legen Sie zum Beispiel fest, ob und wie ihr Kind mit anderen Spielern kommunizieren kann, ob es Freunde hinzufügen darf, ob sein Name sichtbar ist etc. Es lieben bereits passende Voreinstellungen für Kinder, Teenager und Erwachsene vor.
Sie können unter Details anzeigen & anpassen diese Voreinstellungen überprüfen und gegebenenfalls individuelle Änderungen vornehmen. Als wahrscheinlich wichtigsten Punkt legen Sie unter Kaufen und Herunterladen fest, ob Ihr Kind zum Kaufen/Herunterladen von Inhalten die elterliche Einwilligung benötigt.
Unter Datenschutz für Apps legen Sie fest, welche Informationen mit Apps von Drittanbietern geteilt werden. Das betrifft zum Beispiel die Anzeige des Wohnorts, ob Kamera und Mikrofon verfügbar sind etc. Die Einstellungen können individuell für verschiedene Apps vorgenommen werden.
Hinweis: Womöglich müssen Sie den Kinderaccount einmalig auf der Konsole einloggen, bevor Sie diese Einstellungen vornehmen können.
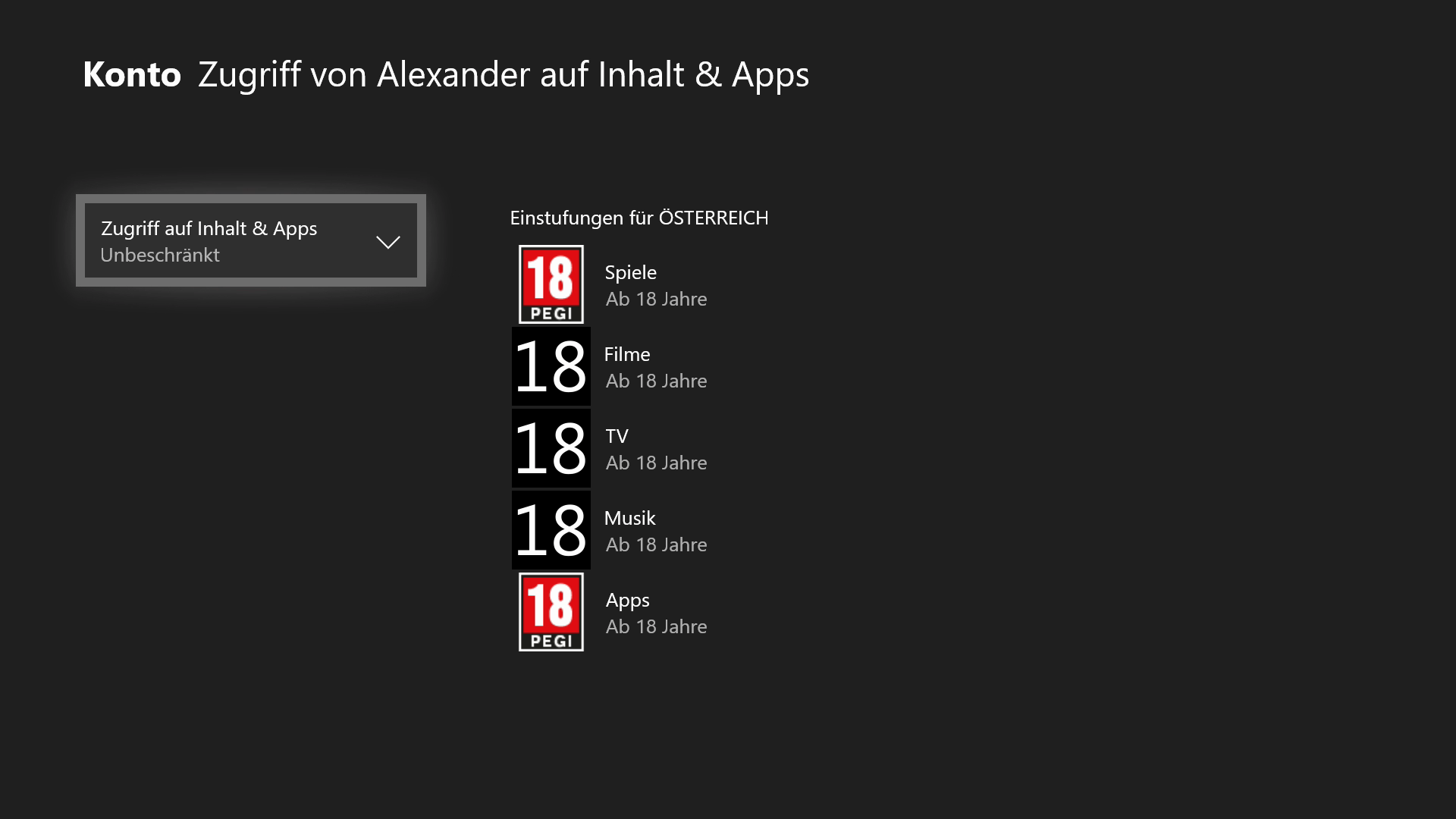
Zugriff auf Inhalt
Hier legen Sie fest, welche Inhalte ihr Kind konsumieren darf, getrennt in die Bereiche Spiele, Filme, TV, Musik und Apps. Die Voreinstellungen werden basierend auf dem Geburtsdatum des Kindes vorgenommen. Sie können sie über die Liste links anpassen. Sie sind in Ihrer Entscheidung frei und nicht durch das angegebene Geburtsdatum des Kindes eingeschränkt. Sie als Elternteil entscheiden, welcher Reifegrad für Ihr Kind geeignet ist.
Webfilter
Hier legen Sie festlegen, welche Inhalte Ihr Kind über den Edge-Browser aufrufen kann. Zur Wahl stehen drei Einstellungsmöglichkeiten:
- Nur Liste zugelassener Websites – Ihr Kind kann ausschließlich explizit freigegebene Websites ansurfen. Um Websites in die Liste aufzunehmen, loggen Sie sich hier mit Ihrem Microsoft-Account ein und klicken Sie beim Konto des Kindes auf Inhaltsbeschränkungen.
- Standardkommunikation – Ihr Kind kann weitgehend frei im Internet surfen. Lediglich „Erwachseneninhalte“ sind gesperrt.
- Deaktiviert – Diese Einstellung ermöglicht freies Surfen ohne jegliche Filter (für Kinder nicht empfohlen).
Ausnahmen zulassen
Wollen Sie ihrem Kind ausnahmsweise erlauben einen Inhalt zu konsumieren, der eigentlich ein höheres Alter erfordert als über die Voreinstellungen zugelassen, müssen Sie nicht gleich die Voreinstellungen ändern. Es gibt die Möglichkeit, für bestimmte Inhalte Ausnahmen (einmalig oder dauerhaft) hinzuzufügen. Das funktioniert so:
- Das Kind muss in seinem Account angemeldet sein und versuchen, den Inhalt zu starten
- Es erscheint eine Abfrage, wer die Berechtigung erteilt, auf diesen Inhalt zuzugreifen
- Wählen Sie den Account des gewünschten Elternteils aus
- Wählen Sie, ob Sie die Berechtigung für Immer oder Nur einmal geben wollen
Hauptschlüssel hinzufügen
Um nicht bei jeder Sicherheitsabfrage E-Mailadresse und Passwort eingeben zu müssen, können Sie Ihrem Elternkonto einen sechsstelligen Pincode, den sogenannten Hauptschlüssel, hinzufügen.
- Drücken Sie cm Controller die Xbox-Taste (kurz drücken, nicht gedrückt halten)
- Navigieren Sie mit den Schultertasten zum Zahnrad-Symbol
- Wählen Sie Einstellungen
- Gehen Sie unter Konto zu Anmeldung, Sicherheit & Hauptschlüssel
- Fügen Sie hier Ihren Hauptschlüssel hinzu
Unter Meine Anmeldungs- & Sicherheitseinstellungen ändern können Sie festlegen, wann der Hauptschlüssel abgefragt wird. Bei Nutzung von Kinderkonten sollte er unbedingt zur Anmeldung abgefragt werden, da sich Ihr Kind sonst einfach mit dem Elternkonto anmelden könnte, um nicht altersgerechte Inhalte zu konsumieren. Empfehlenswert ist auch die Abfrage des Hauptschlüssels vor dem Kauf von Inhalten und zur Änderung von Einstellungen.
Gut zu wissen
Übrigens: Die „Familie“, die Sie auf Xbox One erstellt haben, können Sie auch am PC nutzen. Dort funktionieren die Jugendschutzeinstellungen ganz ähnlich wie auf der Konsole.
Mehr zu den Kinder- und Jugendschutzeinstellungen auf der Xbox One finden Sie im Support-Bereich auf Xbox.com.
