
Kinder- und Jugendschutz in Windows 10 einrichten
In Windows 10 funktioniert der Kinder- und Jugendschutz ganz ähnlich wie auf der Xbox One: Sie können für Ihre Kinder eigene Accounts erstellen und Sie zu ihrer „Familie“ einladen. Haben Sie die Accounts schon auf Xbox One erstellt, brauchen Sie sie nur zur Anmeldung in Windows 10 freischalten. Sehen wir uns an, wie das im Detail funktioniert.
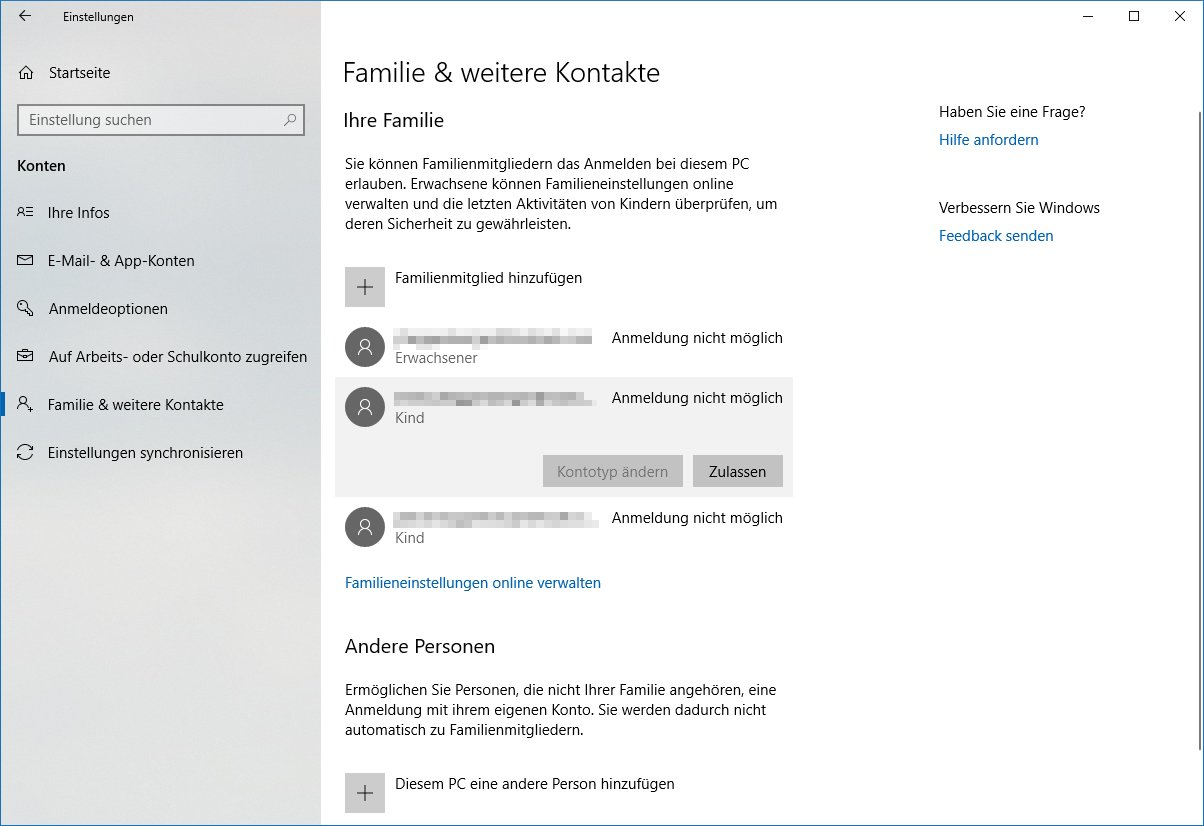
Familie einrichten
Das Kinder- und Jugendschutzsystem von Windows 10 setzt wie bei Xbox One darauf, dass jedes Kind über einen eigenen Account verfügt – mit dahinterliegender Mailadresse. Die Kinder-Accounts werden zur „Familie“ hinzugefügt und können dann mit individuellen Rechten bzw. Beschränkungen versehen werden. Um ein Familienmitglied hinzuzufügen, gehen Sie folgendermaßen vor:
- Loggen Sie sich mit Ihrem Account in Windows 10 ein
- Wechseln Sie in die Einstellungen (Zahnradsymbol im Startmenü bzw. Windows+I)
- Wechseln Sie zu Konten
- Wechseln Sie zu Familien & weitere Kontakte
Falls Sie früher schon die Jugendschutzfunktion der Xbox One benutzt haben, sind hier schon Kinder-Accounts hinterlegt. In diesem Fall klicken Sie einfach auf das gewünschte Konto und wählen Zulassen, damit sich das Kind auch auf Ihrem PC anmelden kann.
Verfügt das Kind über noch kein Konto, legen wir eines an.
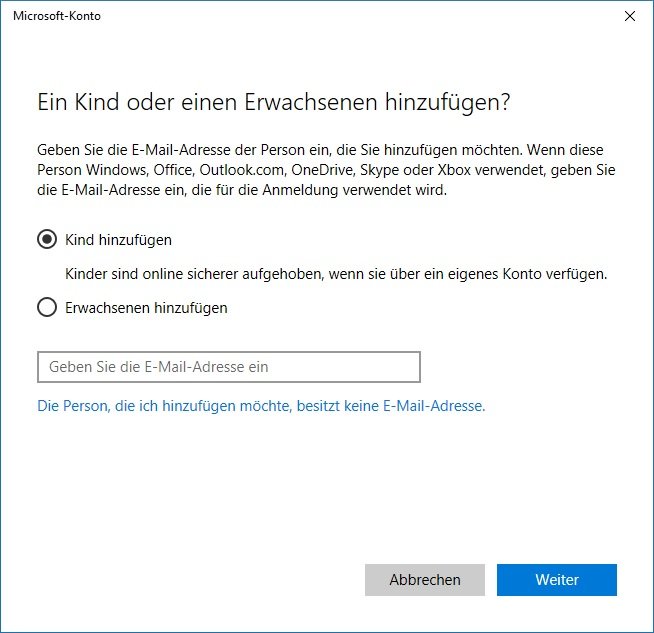
Kind hinzufügen
Um ein Konto für das Kind anzulegen, klicken Sie auf Familienmitglied hinzufügen und anschließend Kind hinzufügen. Verfügt Ihr Kind noch über kein Konto, können Sie eines anlegen, indem Sie klicken auf Die Person, die ich hinzufügen möchte, besitzt keine E-Mail-Adresse. Alternativ können Sie das Konto im Webbrowser anlegen.
Im Zuge der Erstellung des Kinderkontos werden Sie gebeten, das Anlegen des Kinderkontos zu legitimieren. Dazu werden die Zugangsdaten zu Ihrem Eltern-Account abgefragt. Das System kann Sie dabei auch nach der Prüfnummer der Kreditkarte fragen, die Sie in Ihrem Account als Zahlungsmittel hinterlegt haben.
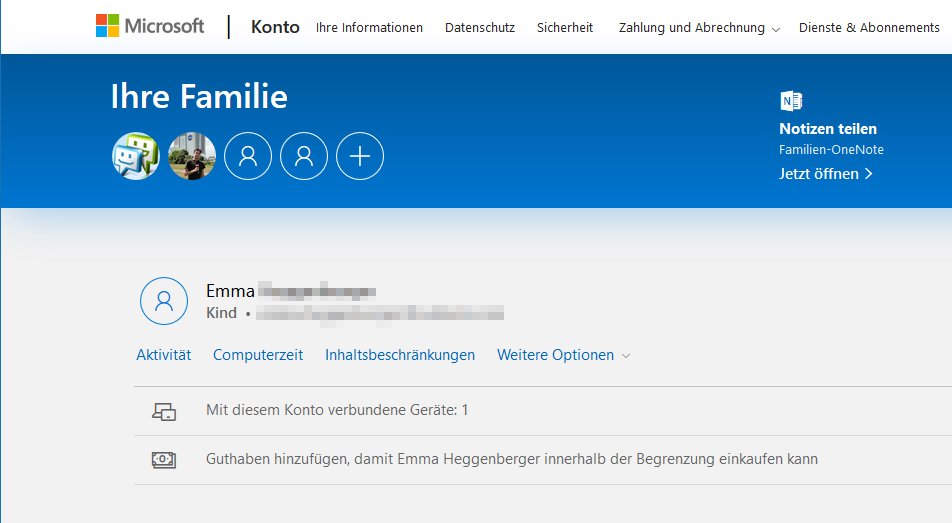
Einstellungen online vornehmen
Im nächsten Schritt legen Sie die diversen Einstellungen vor, vom Festlegen des Alterslimits für Spiele bis zum Einrichten einer Beschränkung der täglichen Online-Zeit. Das passiert nicht in Windows selber, sondern online. Loggen Sie sich hier mit Ihrem Microsoft-Account ein. Hier können Sie festlegen:
- Die tägliche Bildschirmzeit
- Ob das Kind für Einkäufe die Erlaubnis des Erwachsenen braucht
- Das Alterslimit für Inhalte (Apps, Spiele und Medien)
- Die Liste von Ihnen zugelassener Apps
- Die Liste der von Ihnen blockierten Apps
- Die Einstellungen für Browser-Filter
Aktivitäten überwachen
Unter dem Punkt Aktivität sehen Sie:
- Welche Spiele und Apps Ihr Kind zuletzt verwendet hat
- Welche Websites es besucht hat
- Wonach es im Browser gesucht hat
- Wie lange Ihr Kind welche Geräte benutzt hat
Sie können sich den Aktivitätsbericht auch als wöchentliche E-Mail schicken lassen – oder die Überwachung deaktivieren.
Gut zu wissen
Sie können dem Account ihres Kindes Guthaben hinzufügen, damit es Inhalte wie Spiele im Microsoft Store kaufen kann. Haben Sie die entsprechende Option aktiviert, müssen Sie als Erziehungsberechtigter vor jedem Einkauf Ihre Zustimmung geben. Das gilt unabhängig von den Einstellungen außerdem für Inhalte, die das voreingestellte Alterslimit überschreiten.
Verwendet Ihr Kind ein Android-Telefon mit Microsoft-Launcher, können Sie unter Kind auf einer Karte suchen bzw. Aufenthaltsort des Kindes die Ortungs-Funktion aktivieren.
Mehr Informationen zum Jugendschutz in Windows 10 finden Sie im Support-Bereich von Microsoft.
